Overview
Apple Pay testing on pCloudy is included with any public cloud license, and there is no additional charge for this feature. It's available to all users with a public cloud license, making it even more convenient for you to test and validate your Apple Pay payment workflows on our real iOS devices. To activate this feature, simply log in with your public cloud license credentials and follow the steps below.
Steps to Initiate your test session:
- Log in to the Live dashboard using your public cloud license credentials.
- Choose an iOS device.
Note - All Apple devices support Apple Pay testing.
Setting up Apple pay
1. Setting Up Passcode:
- Begin by setting a passcode for your iOS device.
- Go to iOS Settings on the left panel outside of the device then click on set Set a default passcode as provided by pCloudy.
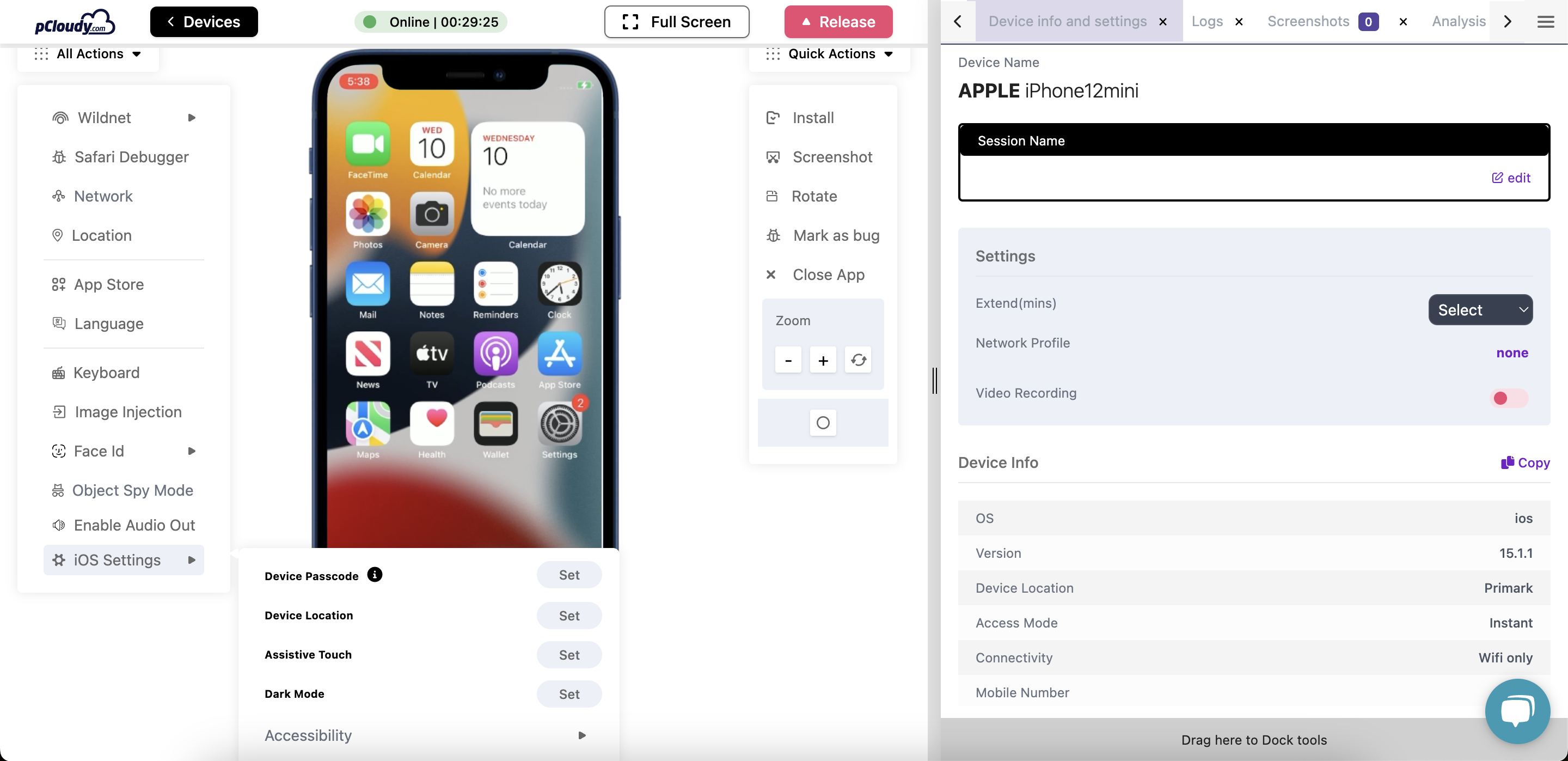
2. Add a Card to the Wallet:
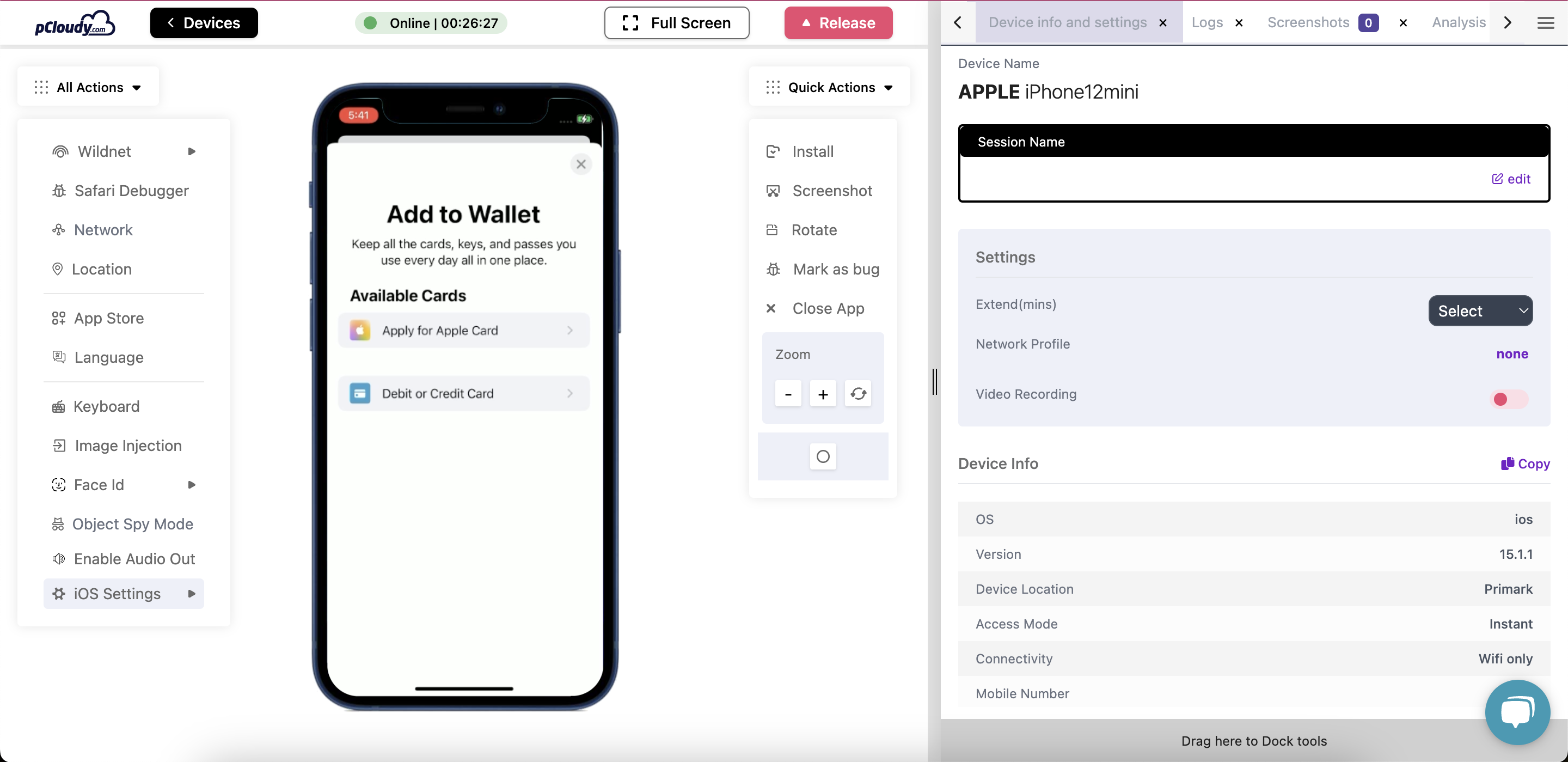
- Open the Wallet app on your iOS device.
- Select Add Card to begin the setup process.
- Follow the on-screen instructions to add your credit or debit card information.
- You may be prompted to verify your card through your bank's verification process.
3. Activate Assistive Touch: Go to iOS Settings on the left panel outside of the device then "click on Set”
OR
- Open Setting
- Go to Accessibility.
- Select AssistiveTouch and toggle the switch to enable it.
Note - If you are unable to access settings contact support@pcloudy.com or sales@pcloudy.com
4. Assistive Touch Activation:
- Once AssistiveTouch is enabled, a floating menu icon will appear on your screen.
- Tap on the AssistiveTouch icon to explore manu’s.
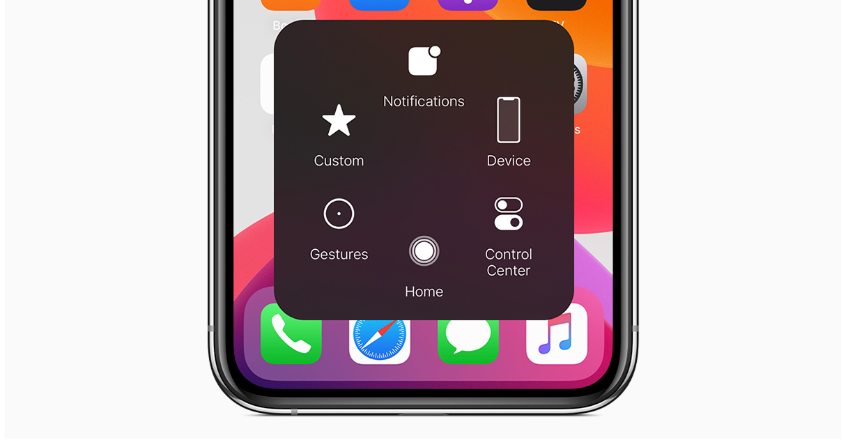
5. Apple Pay Activation:
- Return to the Settings app.
- Scroll down and tap on Wallet & Apple Pay.
- Ensure the toggle next to Apple Pay is switched on.
Conducting payment workflows.
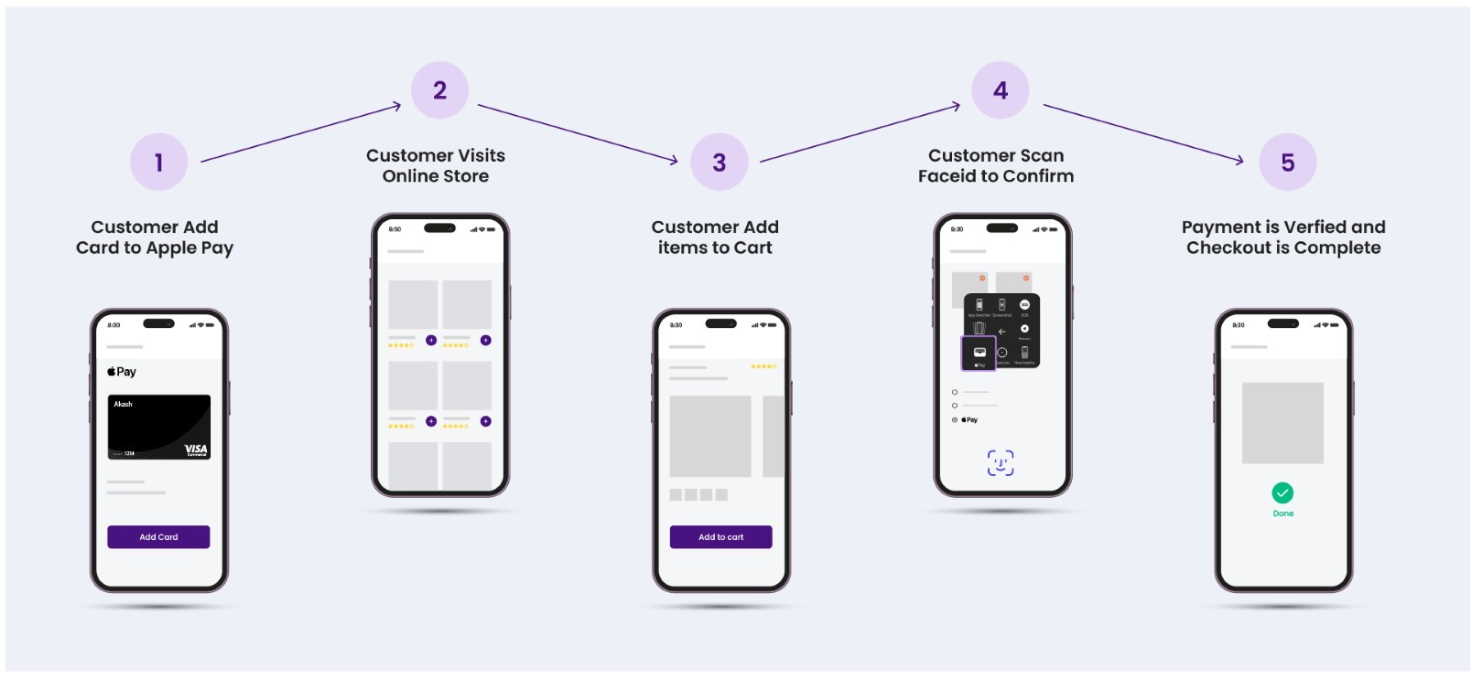
- Trigger the payment workflow on your website that involves Apple Pay as the chosen payment method.
- The payment method selection page, featuring the sample card, will be presented.
- Click on Pay with Passcode.
- On the Assistive Touch screen, select Apple Pay.
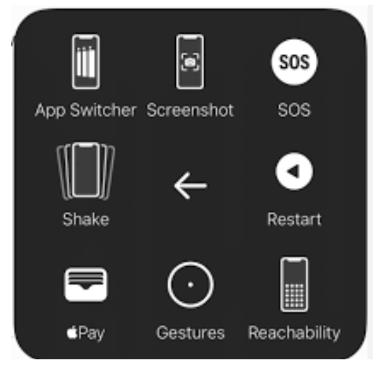
- Confirm the Apple Pay transaction.
Congratulations! You have successfully completed the testing of your Apple Pay payment workflow on pCloudy's real iOS devices with your public cloud license. Feel free to explore this enhanced testing capability, and if you have any questions or need assistance, our Support team is here to help.
Happy testing!
